目次
『FX専用VPS【お名前.com デスクトップクラウド】』を使ってみた正直な感想と評価レビューのまとめ

今日は『FX専用VPS【お名前.com デスクトップクラウド】』について詳しくお伝えしていきますね♪
そのVPS、俺も使おうと思ってた!詳しく知りたい!


了解です!実際に使ってみたので、ありのままお伝えします♪( ´▽`)
めっちゃ楽しみ!ありがとうー!

下のボタンから早速使ってみる♪
お名前.comデスクトップクラウドを使ってみよう!
EAを動かす為には、WindowsPC版のMT4を稼働しておく必要があります。
しかしご家庭のパソコンで24時間稼働を続けると大きな負荷がかかり、
意図しないマシンの停止や再起動により、取引ができなくなり機会損失に繋がってしまうことがあるので注意が必要です。
このようなリスクを回避するため、EAの稼働にはVPSの利用を推奨します。
VPSとはインターネット上にある、24時間安定稼働してくれるレンタルパソコンのようなものです。
VPSを導入すれば、お使いのパソコンのオンオフに関わらず、EAを動かすことができます。
また、パソコンのWindowsやMacはもちろん、スマホ・タブレットでも使用でき、
どこにいてもMT4を操作できるようになるので非常に便利です。
MT4でEAを常時安定して稼働させるためにVPSは必須とも言えます。
VPSには月額2,000円前後の費用がかかりますが、
EAを実際に稼働させて成果が出るようになれば、すぐにペイできる金額です。
EA運用で使う有料サービスの中では、VPSが最も重要なので、最優先で導入してください。
まずはコストを掛けずに運用したいという場合は、お持ちのWindowsPCにMT4をインストールしてEAを稼働することができます。
ただし、EA運用中はMT4を稼働しておく必要があるため、パソコンの電源を付けたままにしなければならないのでご注意ください。
>>XMTradingのMT4ダウンロードはこちらからできます
MT4を稼働させることができるWindowsがインストールされたVPSは、様々な業者から提供されています。
私はコストパフォーマンス重視の観点から『お名前.com デスクトップクラウド』のVPSを使っています。
こちらはVPSの大手で、信頼性が高いのでMT4でEAを運用するのに最適なVPSと言えます!
通常、他のVPSサービスではリモート接続にはRDSライセンスというものが必要になり、
ライセンス料が別途1,100円かかりるところ、お名前 .comだと無料で利用できます。
その分月額にして1,000円程『お名前.com』だと出費を抑えることができます。
もしVPSをこれから導入する方は、「お名前 .comデスクトップクラウド」を選ぶのが良いでしょう!
お名前.comデスクトップクラウドの申し込み方法
以下の リンク からお名前.comのお申し込みページを開きます。
step1
以下ページの「今すぐ申し込む」ボタンをクリック

step2
申込ページでプランとVPS のお申込み数、お支払い期間を選択
初回割引が適用される 1ヶ月払いはクレジットカード払いのみ申し込みが可能です。
銀行振込やコンビニ払いの場合は、3ヶ月払いや 12ヶ月払いをご選択ください。
画像の例では、4GBプランを選択していますが、私は2.5GBプランを契約しています!
MT4を4つ起動しても問題無く動いているので、コストを考えると2.5GBプランがおすすめです。
費用を抑えたい場合は、最安値の1.5GBプランを契約して、必要に応じてアップグレードするのも良いでしょう。
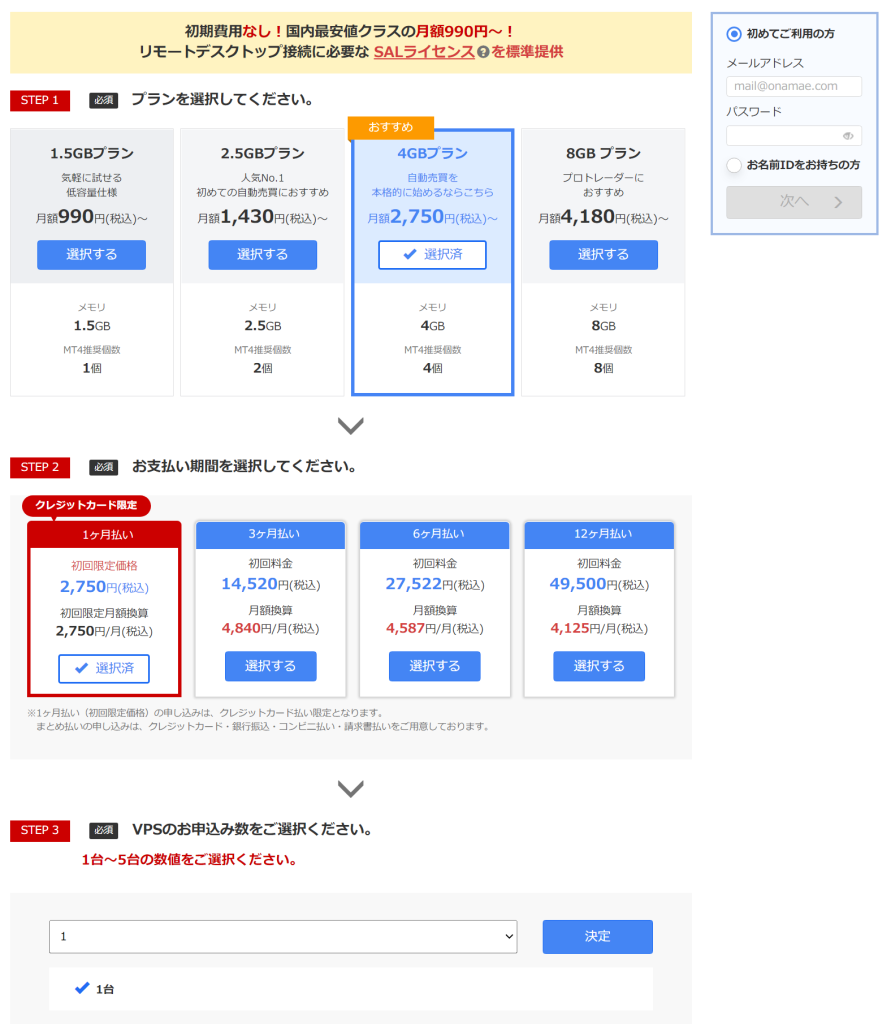
お名前.comの会員IDを持っていれば、会員IDとパスワードを入力してログインします。
お名前.comの会員IDを持っていなければ、右上の「初めてご利用の方」を選択。
メールアドレスとパスワードを入力して、会員情報を登録してください。
オプションの高付加通知サービスは、VPS がメモリ不足の場合等に、お客様へお知らせするサービスになります。
基本的には「申し込まない」を選択して大丈夫です。
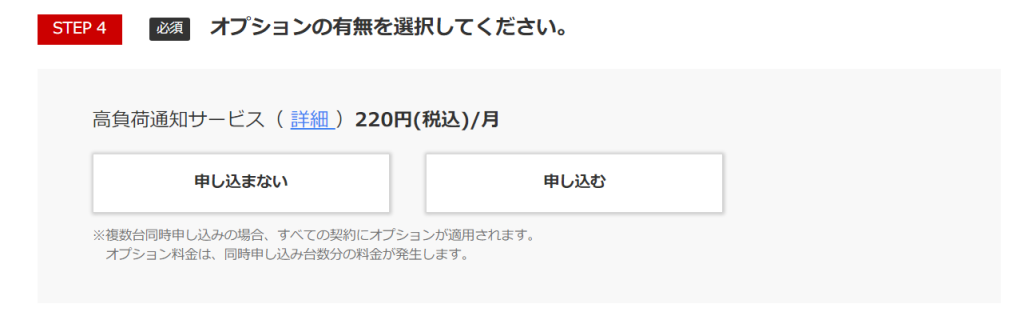
step3
ログイン、もしくは会員情報登録完了しましたら、支払方法を選択して「申込む」ボタンをクリック。
自動売買システムが止まってしまうことがないよう、支払い方法はクレジットカード払いがおすすめです。
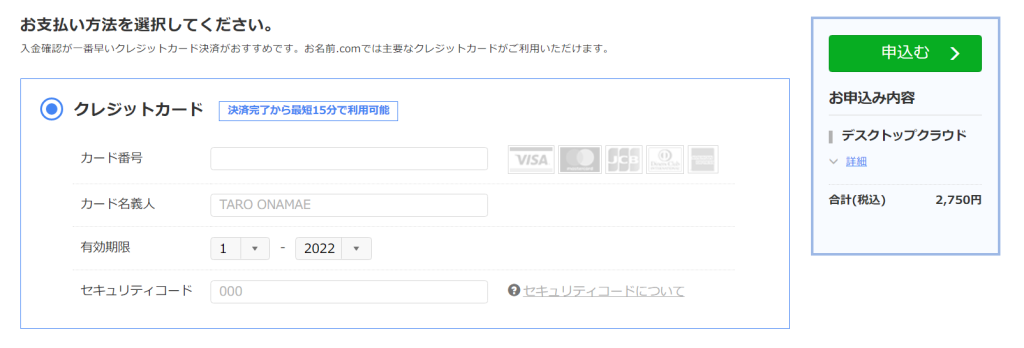
step4
電話認証へ進むボタンをクリック。
以前にご契約済みの場合は表示されません
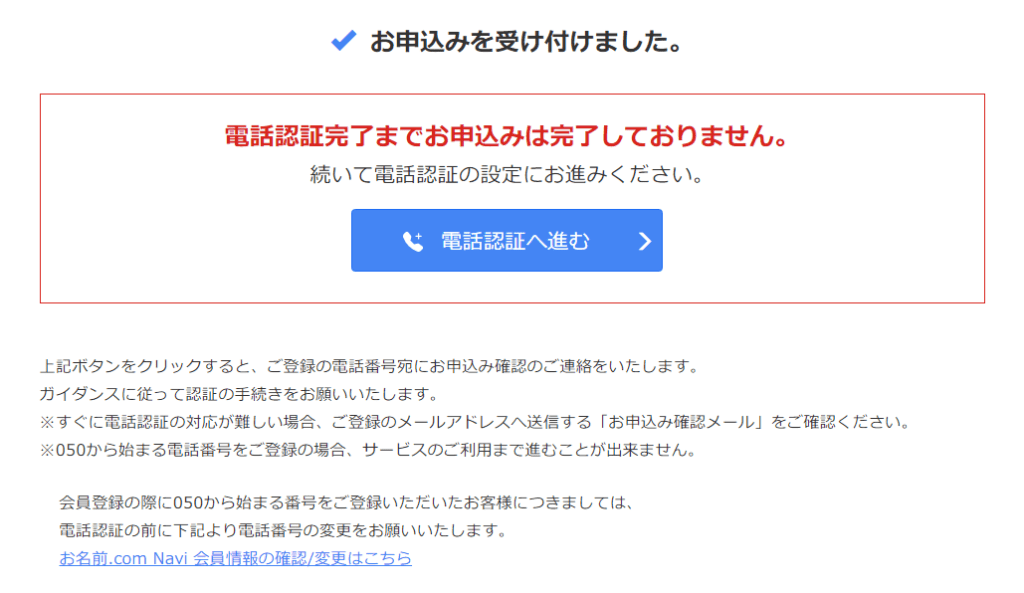
step5
表示された電話番号の電話機を準備の上、電話を受けるボタンをクリック
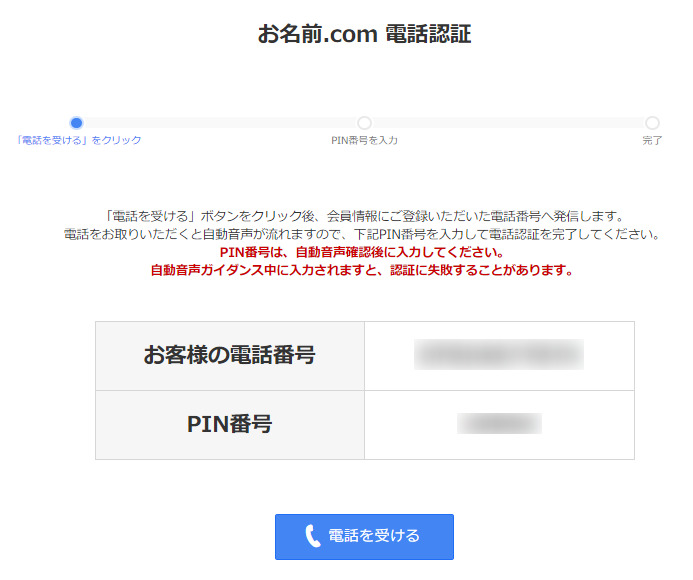
step6
電話がかかってきますので受電し、表示されているPIN番号を入力
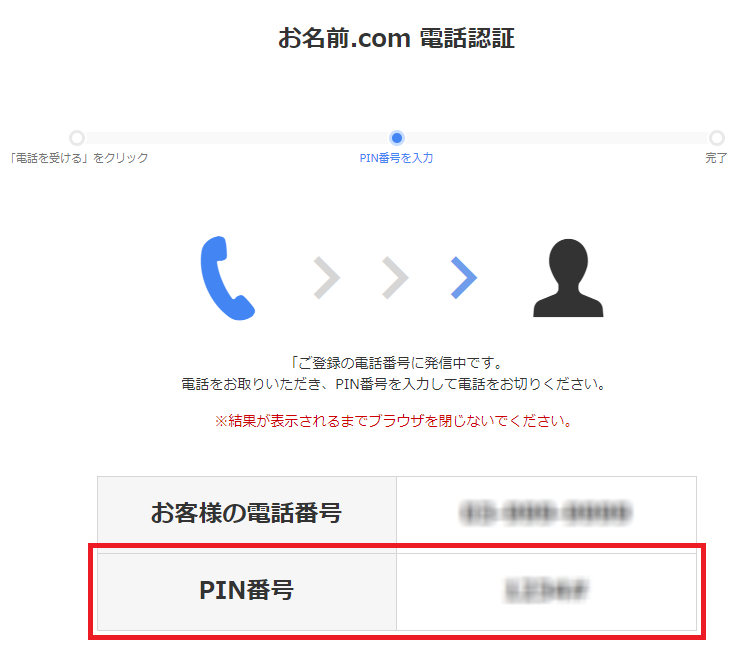
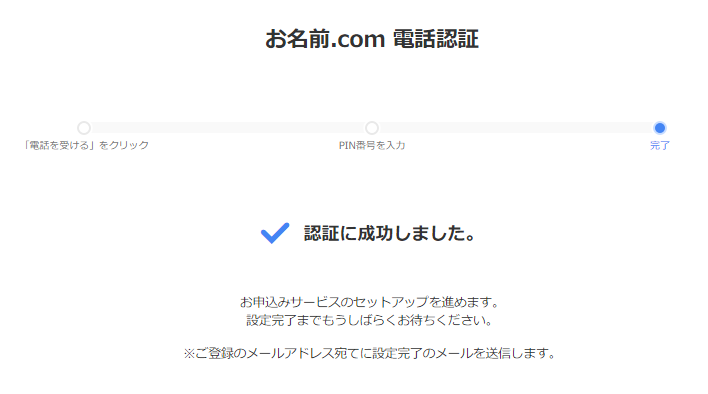
クレジットカードを選択された場合はこれで申込完了です。
30分~1時間後に「[お名前.com] デスクトップクラウド サービス設定完了」という件名のメールが届きます。
6ヶ月払いや 12ヶ月払いを選択された方で銀行振込やコンビニ払いを選択された場合は下記ガイドに記載の手順にて入金手続きを行います。
入金が完了すると 1時間~3時間後に「[お名前.com] デスクトップクラウド サービス設定完了」という件名のメールが届きます。
これで申込完了です。
VPS の初期設定方法
VPSにはリモートデスクトップというアプリを使って接続します。
リモートデスクトップで接続を行うためには、デスクトップクラウドのコントロールパネルにてパスワードの設定が必要です。
ここではVPSの設定手順を解説していきます。
step1
コントロールパネルにログイン
下記リンクからお名前.comの「会員ID」と「パスワード」にてコントロールパネルにログインします。
step2
接続用のパスワードを設定
コントロールパネルにログインすると、ポップアップが表示されますので「パスワード設定」をクリックし、接続用のパスワードを設定します。
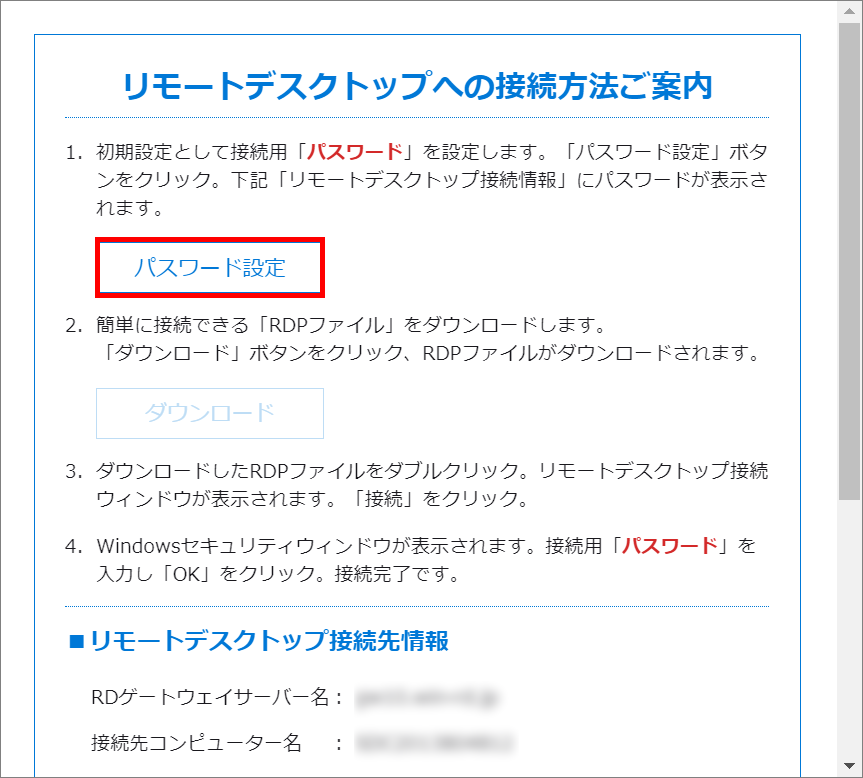
ポップアップが表示されない場合、「コントロールパネルホーム」にお申込みいただいたプランが一覧表示されていますので、該当プランの「このコンピューターを選択」をクリックしてください。
「リモートデスクトップ接続先情報」に接続用「パスワード」が表示されますので、お控えください。
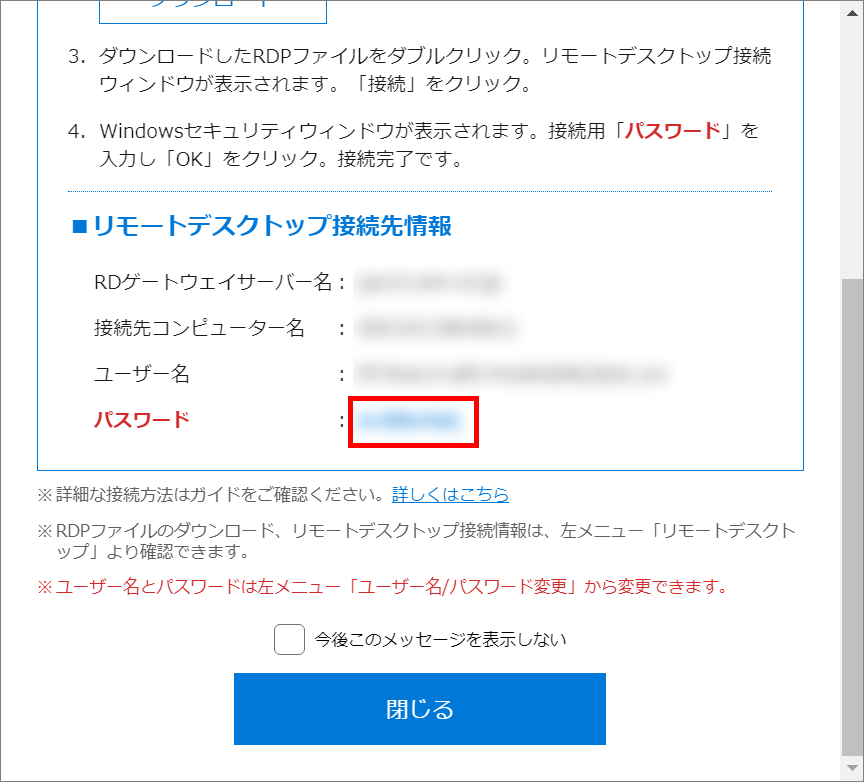
以上で初期設定は完了です。
リモートデスクトップ接続方法
お名前.com公式のサポートページがありますので、ご利用のパソコンまたは、スマートフォン機種に応じてご参照ください。
パソコンから接続する場合、RPDファイルという設定ファイルを使った接続が簡単で便利です。
RDPファイルでかんたんに接続する(Windows/Mac)
スマートフォンからの接続方法はこちらから
パソコンから手動で設定して接続する場合はこちらから
MT4のインストール
続いて、VPSにXMTradingでトレードするためのアプリ「MT4」をインストールします。
リモートデスクトップアプリからVPSにログイン後、WEBブラウザを立ち上げて、「XMTrading MT4」と検索してMT4ダウンロードページを表示。
または、URL欄に「www.xmtrading.com/jp/mt4」をコピペしてMT4ダウンロードページを表示します。
お名前 .comデスクトップクラウドのVPSのデスクトップには、「Desktop Cloud MT4 Downloader」というアプリが表示されていますが、XMTradingのMT4に対応していないため、こちらからはインストールできません。
そのため、上記の手順でMT4をダウンロードしてインストールをお願い致します。
XM公式サイトのMT4のページが開いたら「ダウンロード」をクリックしてダウンロードします。
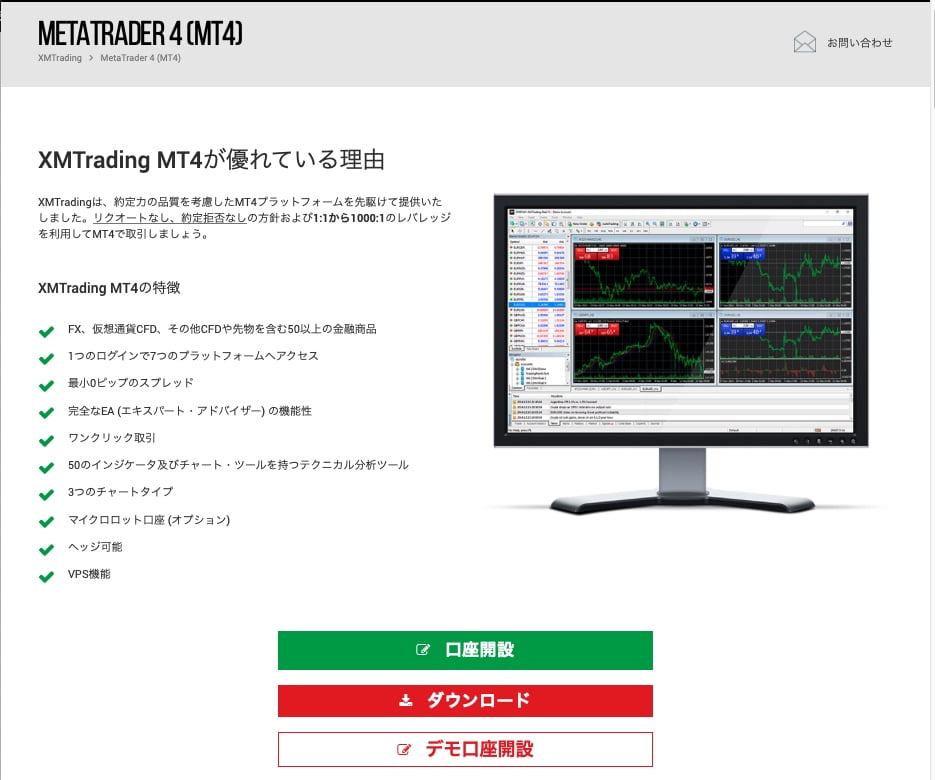
ダウンロードが終わったら、ダウンロードしたファイル「xmtrading4setup」を開いてMT4をインストールします。
インストールが終われば終了です。
MT4を起動してEAを稼働することができます。
補足:MT4を複数インストールする方法
MT4は1台のVPS上で、複数起動することができます。
MT4を複数起動することにより、別々の口座を使い複数の通貨ペアでEAを運用することができるので便利です。
しかし、普通にインストールしただけではMT4は1つしかインストールできません。
複数インストールするには、MT4インストール時に操作が必要です。
ここからその方法について解説します。
step1
ショートカットの名前を変更
デスクトップに表示されている、MT4のショートカットの名前を変更します。
「XMTrading MT4」→「XMTrading MT4 NO2」

NO2,NO3のように変更していますが、自分がわかりやすい任意の名前に変更すれば大丈夫です。
step2
インストールファイルを用意
MT4のインストールファイルを起動します。
1つ目のMT4インストール時に使用したファイル「xmtrading4setup」を開いてください。
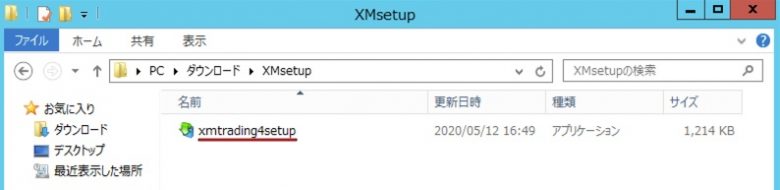
step3
設定をクリック
MT4のセットアップ画面が開いたら「設定」をクリックします。
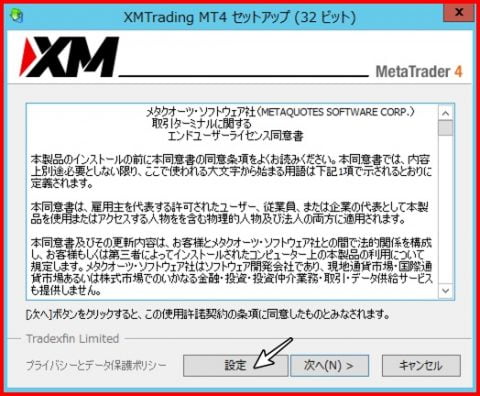
step4
任意の文字を追加
インストールフォルダとプログラムグループの項目に、下記のように任意の文字を追加して「次へ」をクリックします。
ここでは「NO2」を追加しています。
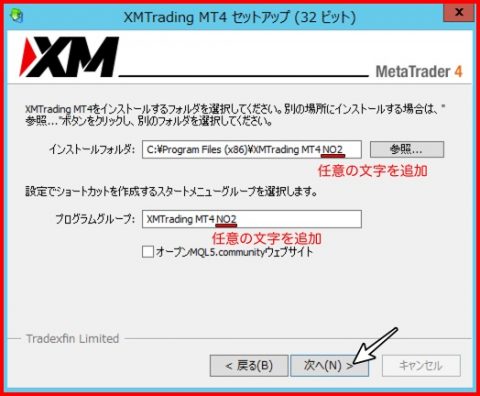
step5
「完了」をクリックして終了
インストールが終わったら「完了」をクリックして終了します。
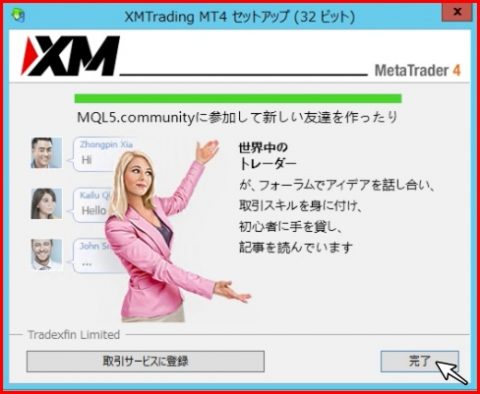
以上でインストールが完了しました。
デスクトップに表示されるショートカット名は「XMTrading MT4」になっているので、任意の名前に変更しておくとわかりやすいです。
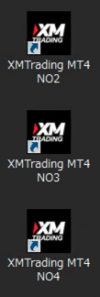
VPSとMT4インストールについての説明は以上になります!

下のボタンから早速使ってみる♪
